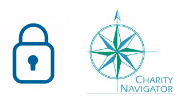1. Once connected to a computer using a USB cable, your Kindle device will appear in the same location as external USB drives usually appear. For Windows users, this is typically in the “Computer” or “My Computer” menu. For Mac users, the drive will appear on the desktop.
2. Open the Kindle drive. You will see several folders inside, one of which will be named “documents.” This is the folder you will move the downloaded file into.
3. Locate the downloaded file and copy it into the documents folder. You can generally copy files by clicking and dragging the file to the folder.
4. Safely eject your Kindle device from your computer and unplug the USB cable. Your content will appear on the Home screen.
1. Once connected to a computer using a USB cable, your Kindle device will appear in the same location as external USB drives usually appear. For Windows users, this is typically in the “Computer” or “My Computer” menu. For Mac users, the drive will appear on the desktop.
2. Open the Kindle drive. You will see several folders inside, one of which will be named “documents.” This is the folder you will move the downloaded file into.
3. Locate the downloaded file and copy it into the documents folder. You can generally copy files by clicking and dragging the file to the folder.
4. Safely eject your Kindle device from your computer and unplug the USB cable. Your content will appear on the Home screen.